
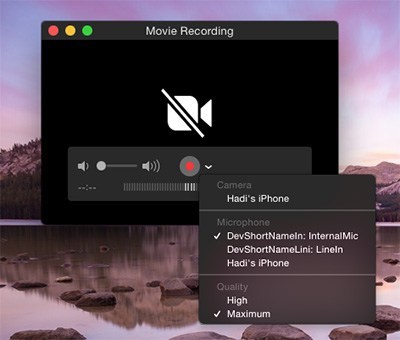
Enter a name for the video file, select the location where you wish to save it, and finally click on “Save.”ġ1. To save the recording that you just made, click on the “File” menu and select “Save…”ġ0. You can now click on the play icon to play the recorded video and see if it is what you were looking for.ĩ. When you are done recording the screen, click on the stop button on the screen to stop recording.Ĩ. You should see the following screen when the movie is being recorded.ħ. To start the recording, click on the red recording button.Ħ. As soon as iPhone is selected as the source for the movie, you should be able to see your iPhone’s screen on your Mac. What you are doing here is telling the app where to capture the movie from, such as your iPhone.Īlso, select “iPhone” as the microphone so that the voice is also recorded from your iPhone’s microphone.ĥ. When the new movie recording screen comes up, click on the down-arrow icon next to the recording button and select “iPhone” as the source of recording. When QuickTime launches, click on the “File” menu followed by “New Movie Recording.” It should let you start a new movie recording on your Mac.Ĥ. Launch the QuickTime app by clicking on Launchpad in your dock and searching for and clicking on the QuickTime icon.ģ. You can check that by launching the iTunes app and seeing if it shows your iPhone.Ģ. Connect your iPhone to your Mac using a compatible cable and ensure that your Mac recognizes your device. Here’s how: Recording the Screen of an iPhone Using QuickTime on a Macġ. The only thing you need is a Mac and a cable that connects your phone to your Mac. With QuickTime on your Mac you no longer need to run to a third-party app to record your iPhone’s screen, as the app can do the job for you easily.


 0 kommentar(er)
0 kommentar(er)
